パソコンを借りたり貸したりするときに、あまり気にしない人もいますが、わたしは気になるタイプ。
貸すときはもちろんですが、借りるときも「いいよ~別に~」と言われても、デスクトップにあるものや、Chromeのブックマークバーとかホームページとして表示されるサイト。さらに、自動入力で入力されてしまうものが気になってしまいます。こんなわたくしめに気を許して、そのまま貸してくれるのは喜ばしい限りですが、せめてログオフとかしておいてくれると...というものもあります。
そんなときはGuestアカウント。
「Guestでいいよ。アカウントある?」
と聞くと
「作ってないわー」
というお返事。んもぉ。
で、いざGuestアカウントを作ろうと思ったら、あらら?Guestアカウントが作れないじゃん!!
[広告]
Windows10ではGuestアカウントが作れないの?
Windows10でもGuestアカウントを作れましたが、ちょっと面倒なことになっていました。
[スタートボタン]をクリック[設定]をクリック。
[アカウント]をクリックし、アカウント画面を表示。
左側にある[家族とその他のユーザー]をクリック。
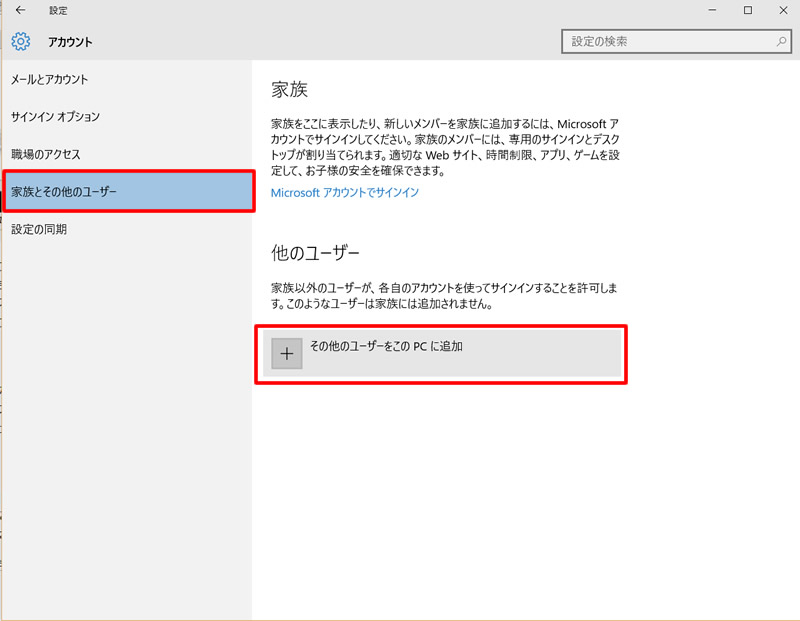
[他のユーザー][その他のユーザーをこのPCに追加]をクリックします。
え?メールアドレスとか入れなくちゃいけないの?
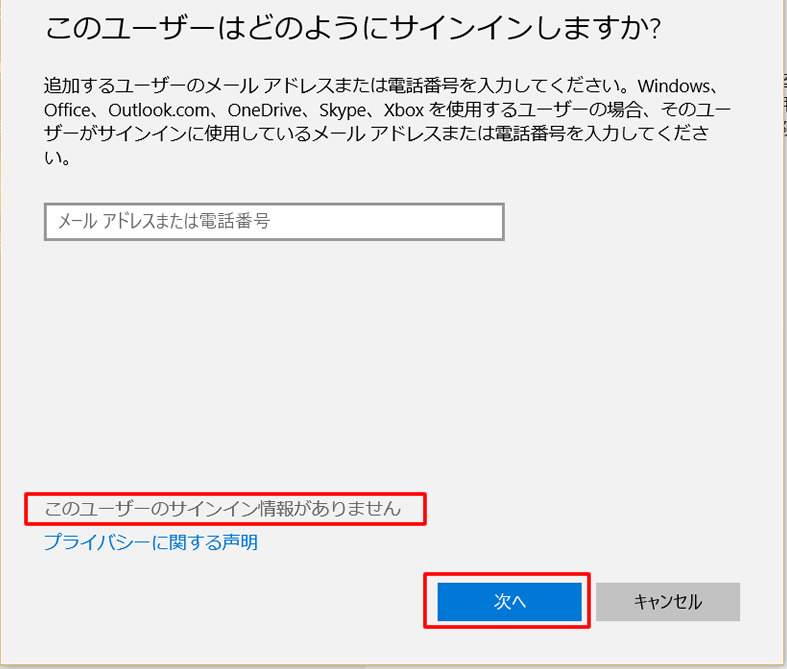
いいえ。
下にある[次へ]をクリックせずに[このユーザーのサインイン情報がありません]をクリックします。
えっ?アカウントを作成しなくちゃいけないの?
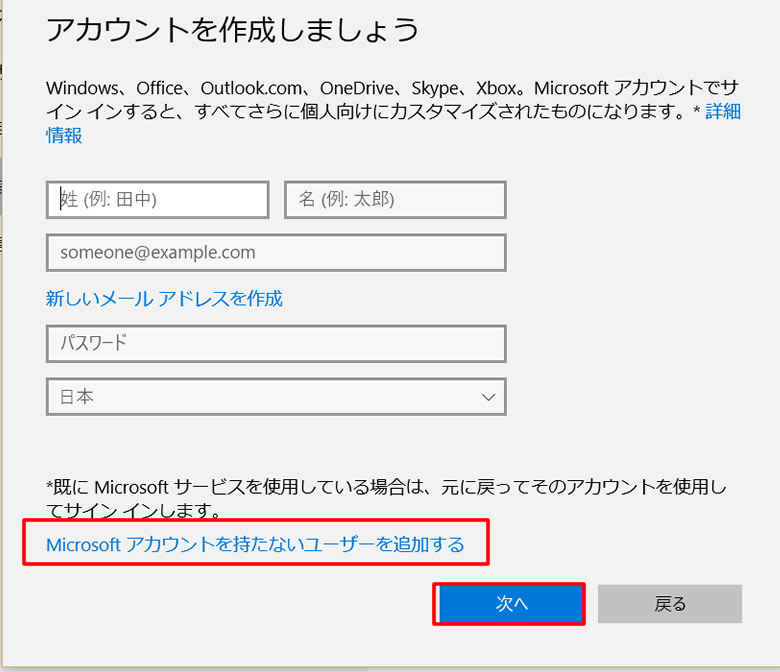
いいえ!
[Microsoftアカウントを持たないユーザーを追加する]をクリックします。
つまりここまでは何も入力しないで来られるわけです。
ですが、ここは入力が必要です。
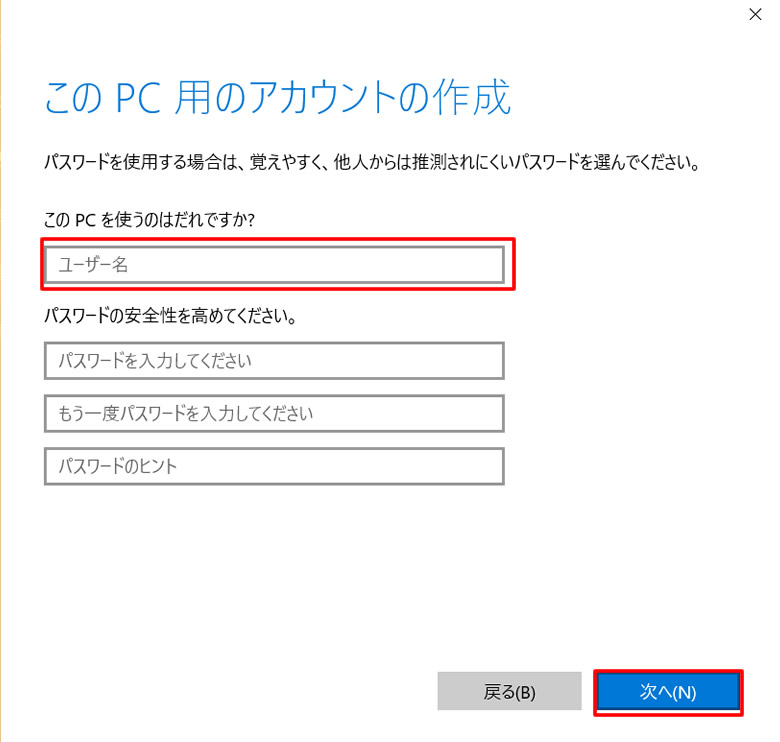
これは入れなくてはダメ。
[Guest1]と入力して[次へ]をクリック。
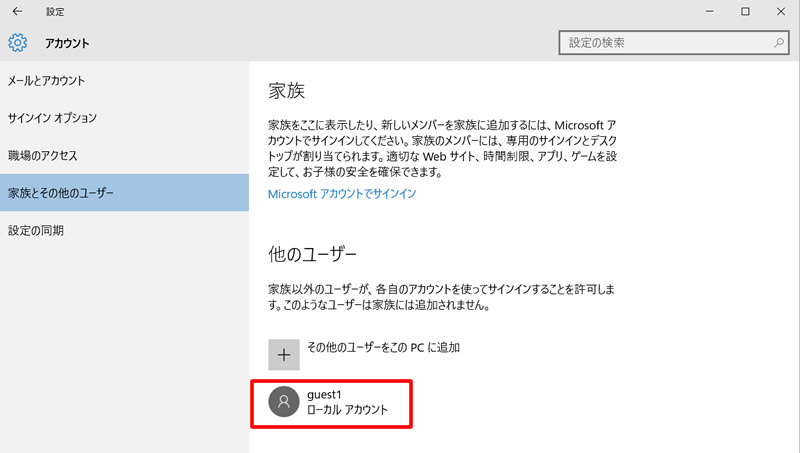
これでGuestアカウントが作れました。
Guestアカウントでログインしたいときは、左下の[スタート]ボタンをクリックし、一番上の自分のアカウント名をクリック。
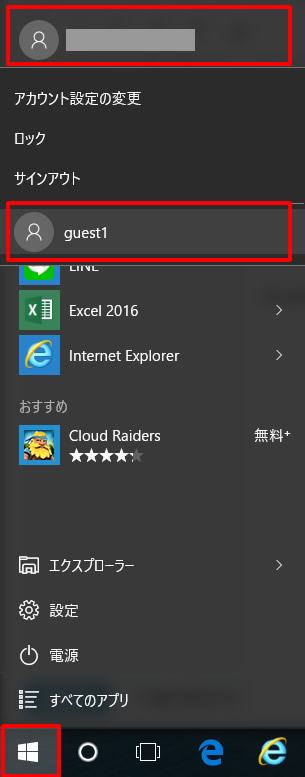
表示されたGuest1(自分が作った新しいアカウント)をクリックします。
ふぅ~
これでいつでもパソコンを貸せますよ~。
滅多に貸しませんけどね (*'∇')ウフフフフ
今日はここまで。
[広告]
■合わせて読みたい